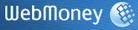| Главная » Статьи » Копипаст » Взлом и безопасность |
Существует множество коммерческих программ для шифрования данных, наиболее известными из которых являются BestCrypt (http://www.jetico.com) и DriveCrypt (http://www.securstar.com). Однако лучшей программой для шифрования данных, по мнению многих, является программа TrueCrypt (http://www.truecrypt.org).
Достоинством TrueCrypt является то, что она бесплатна и является
свободным программным обеспечением, т. е. всем желающим доступен ее
исходный код, что дает возможность специалистам по безопасности
убедиться, что TrueCrypt не содержит никаких "потайных ходов". Это
немаловажный фактор, т. к. нередко в коммерческих программах для
шифрования данных с закрытыми исходными кодами обнаруживаются потайные
ходы. Например, в 2007 году известная российская компания Elcomsoft,
специализирующаяся на софте для восстановления паролей, обнаружила
секретный ключ в механизме шифрования, который использует программа
Quicken для криптографической защиты файлов. Похоже, разработчики
Quicken оставили секретный ключ по заказу ЦРУ, ФБР или других
спецслужб, чтобы они могли при необходимости получить доступ к закрытым
файлам пользователя. Рис. 1. Интерфейс программы TrueCrypt Сначала мы должны создать новый том (называемый также контейнером или зашифрованным хранилищем)
в котором будем хранить секретные данные. В качестве тома
(зашифрованного хранилища) можно использовать любой файл или целиком
один из имеющихся разделов жесткого диска, а также flash-карту, дискету
и другие съемные устройства хранения данных. Для этого нажимаем кнопку Создать том.
В первом окне "Мастера создания томов TrueCrypt" (рис. 2) будет предложено выбрать один из трех вариантов: Рис. 2. Мастер создания томов TrueCrypt Мы рассмотрим работу программы на примере файлового контейнера, однако создание зашифрованных разделов и дисков осуществляется аналогичным образом. Таким образом, выбираем опцию "Создать файловый контейнер" и нажимаем кнопку Далее, появится следующее окно мастера, в котором следует выбрать обычный или скрытый том будем создавать (рис. 3). Скрытый том — это дополнительная мера безопасности. Скрытый том всегда создается внутри обычного, доступ к скрытому тому может получить только тот, кто знает о его существовании. Образно говоря, скрытый том это второе дно в контейнере, даже если злоумышленник сможет узнать пароль к вашему обычному тому, то все равно он не сможет получить доступ к данным в скрытом томе. Сначала мы рассмотрим создание обычного тома, а потом работу со скрытым томом. Выберите опцию "Обычный том TrueCrypt" и нажмите кнопку Далее. Рис. 3. Тип тома В третьем окне мастера нажмите кнопку Файл, чтобы указать имя и путь к создаваемому файлу для хранения нового тома, или кнопку Устройство, чтобы выбрать раздел диска или накопитель для шифрования (рис. 4). Помните о том, что все находящиеся данные в выбранном файле или в выбранном разделе/устройстве будут уничтожены! Рис. 4. Размещение тома Мы используем файл в качестве обычного тома, т. к. это самый удобный
и популярный вариант. Чтобы не портить ни один из имеющихся файлов, я
указал несуществующий файл secret.txt (программа TrueCrypt создаст его
самостоятельно). Вы можете указать любое название файла и любое
расширение .doc, .wav, .jpg и т. д. Рис. 5.Настройки шифрования Теперь нужно указать размер нашего файла (тома) (рис. 6). Я указываю всего 100 Мбайт, но вы можете указать любой размер в пределах свободного места вашего реального диска. Только помните о том, что если вы собираетесь копировать файл на съемные носители (CD, DVD, Flash и пр.), то его размер должен быть подходящим для этого. Рис. 6. Размер тома Далее нужно выбрать пароль на доступ к тому (рис. 7). Программа рекомендует выбирать пароль не менее чем из 20 знаков (чем длиннее, тем надежнее). Не стоит в качестве пароля использовать словарные слова, во избежание подбора. В идеале пароль должен состоять из случайных больших и маленьких букв, цифр и символов. Рис. 7. Пароль тома Далее нужно указать файловую систему, которая будет использоваться внутри тома (рис. 8). Обратите внимание, выбор файловой системы тома не зависит от файловой системы реального диска, на котором вы создаете том. Например, если диск C: у вас отформатирован под FAT, то это вам совсем не мешает отформатировать контейнер (том) под NTFS. Размер кластера можете оставить По умолчанию. Рис. 8. Форматирование тома После нажатия кнопки Разместить контейнер под видом обычного
файла будет создан. При этом он будет отформатирован и заполнен
случайными данными. Сразу после этого программа предложит создать еще
один том. Если вам не нужен еще один контейнер, то нажмите Выход. Рис. 9. Создание скрытого тома TrueCrypt Мы в качестве примера создадим скрытый том внутри имеющегося,
поэтому выбираем опцию "Прямой режим". Далее указываем наш файл
secret.txt и вводим пароль на доступ к этому контейнеру (он будет
называться внешним или открытым томом). В следующих окнах вам нужно
будет указать размер скрытого тома в пределах свободного места внешнего
тома и задать пароль на доступ к скрытому тому. В качестве файловой
системы для скрытого тома программа TrueCrypt позволяет указывать
только FAT. Рис. 10. Ввод ключевого файла В начале каждого тома (обычного и скрытого) содержится специальная служебная информация называемая заголовком тома. Если она по каким-либо причинам будет повреждена, то вы не сможете примонтировать том, а значит, все ваши секретные данные будут утеряны (если, конечно, вы не сделали до этого резервную копию тома). Специально на этот случай TrueCrypt предоставляет сделать резервную копию заголовка тома, которую при повреждении можно восстановить. Создание резервной копии и восстановление заголовка осуществляется с помощью кнопки Операции в главном окне программы или с помощью меню Инструменты. Обычно копию заголовка делают в том случае, если контейнер занимает большой объем (например, 200 Гбайт) так что его полную копию сделать проблематично. Однако даже в случае удачного монтирования может оказаться поврежденной файловая система тома. Восстанавливать файловую систему можно точно так же, как и на любом обычном диске, например, с помощью стандартной утилиты chkdsk.exe. Можно восстанавливать и случайно удаленные файлы на томе с помощью утилит для восстановления данных (см. об этом подробнее в моей книге "Хакерские фишки"). Возможно даже осуществить дефрагментацию присоединенного тома TrueCrypt. Статья отсюда -SKLYAROFF — Авторский проект Дополнительный материал TrueCrypt - Free Open-Source On-The-Fly Disk Encryption Software ... (офф-сайт)TrueCrypt — ВикипедияTrueCrypt — OSZone.net wikiЗащита конфиденциальных данных и анонимность в интернете — Викиучебник«TrueCrypt» (Форум-openPGP в России ) | |
| Категория: Взлом и безопасность | Добавил: wsnow2 (07.10.2008) | |
| Просмотров: 6912 | Комментарии: 1 | Рейтинг: 0.0/0 | |
| Всего комментариев: 1 | ||
| ||